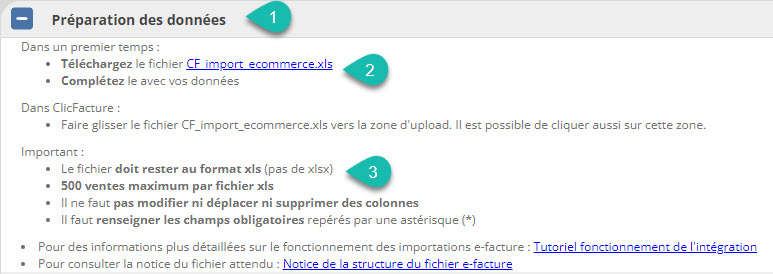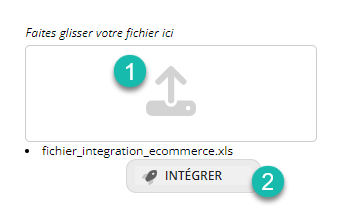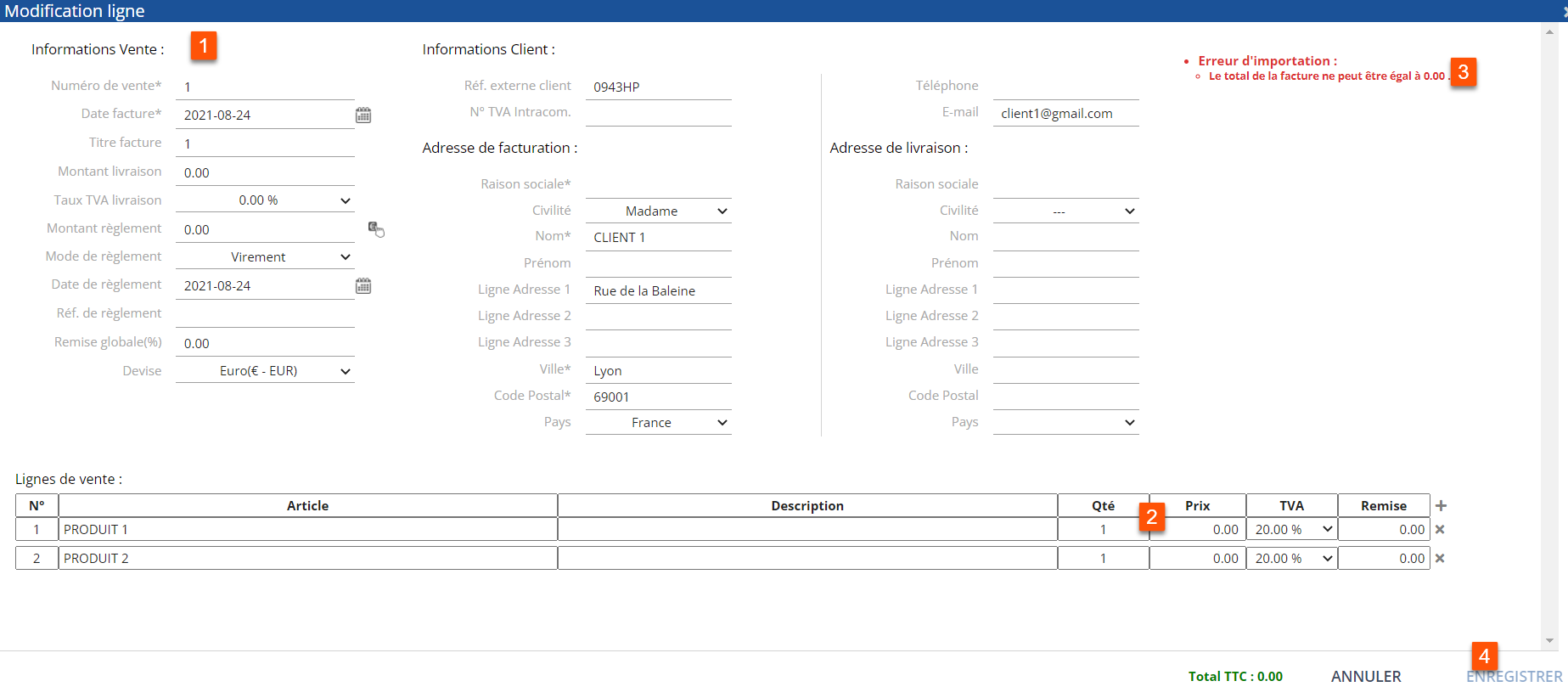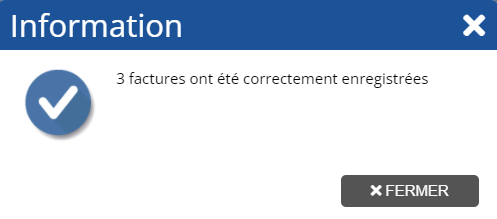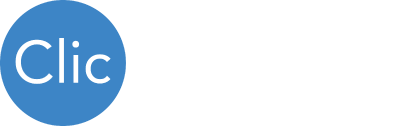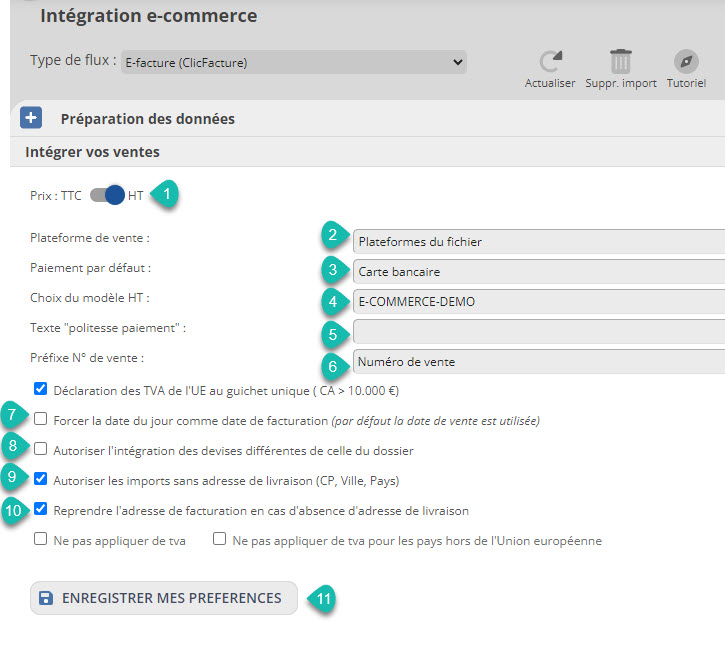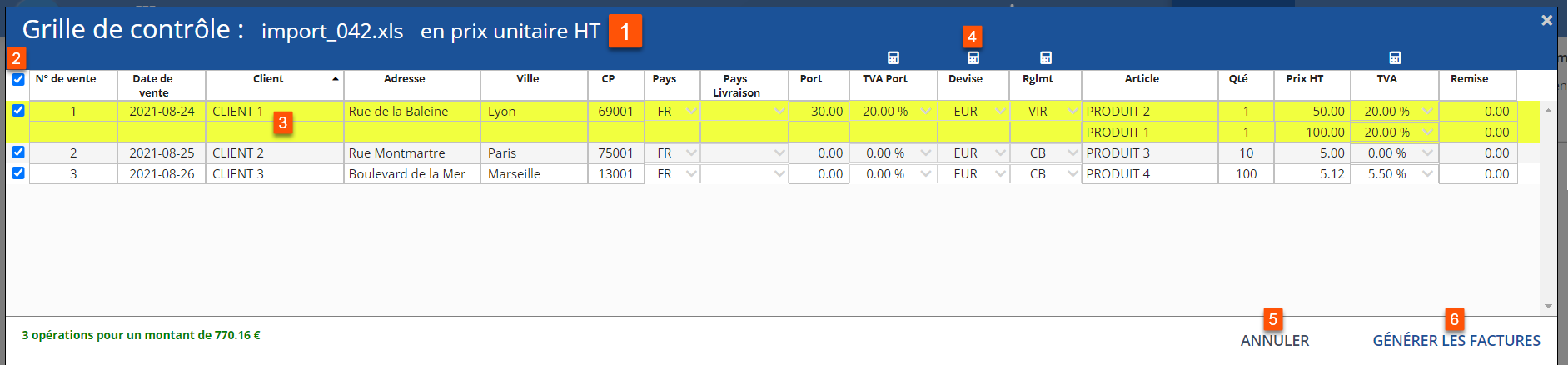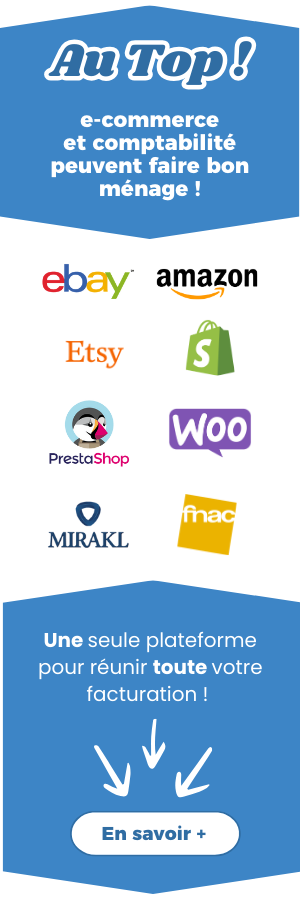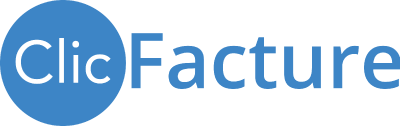| La nouvelle fonction d’import e-commerce, nommé E-facture va vous permettre d’intégrer des flux de ventes externes à ClicFacture au travers d’un fichier Excel. Cet article vous explique comment intégrer vos ventes et contrôler votre facturation au travers des différentes options disponibles. |
TUTORIEL
Principe
Fonctionnement
Fonctions principales
La grille de contrôle
Principe de l’import e-commerce |
- disposer d’un tableur de type Excel ou Open Office.
- un abonnement à ClicFacture : il est possible de faire des importations durant la période d’essai.
L’import e-commerce de ClicFacture permet de reprendre des mouvements en provenance d’une plateforme de ventes en vue de les intégrer sous forme de factures.
Il est possible de reprendre :
- des commandes ou des ventes confirmées en vue de les facturer
- des taux de TVA associés aux ventes
- des informations clients associées
- des frais de port
- des règlements rattachés
Fonctionnement et options d’intégration |
Accès au menu d’importation E-facture |
La fonction d’importation de ventes e-commerce se situe dans le menu NOUVEAU DOCUMENT / Intégration e-commerce.
Vous pouvez télécharger le formulaire en cliquant sur le lien Import_factures_CF.xls :
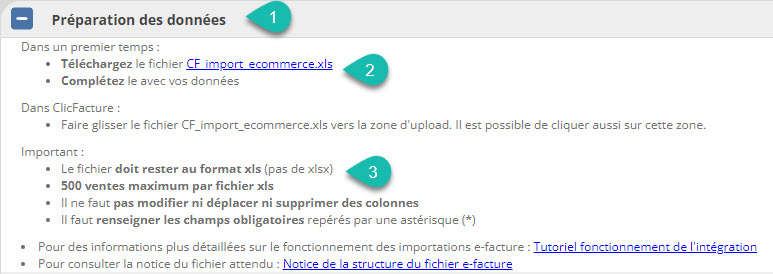 |
- Dérouler le bloc Préparation des données.
- Télécharger le fichier d’intégration qui vous permettra de recueillir vos données.
- Résumé de la procédure d’intégration de ventes e-commerce.
|
Fonctions principales du module |
Vous disposez des fonctions suivantes :
 |
- Sélection du type d’import : e-facture (format ClicFacture), eBay, Amazon…
- Bouton d’actualisation de la page : pour permettre de charger un autre fichier en cas d’erreur notamment.
- Suppression du dernier import : Il est possible d’annuler plusieurs intégrations successives à condition qu’aucun avoir, ou facture manuelle, ne viennent s’intercaler dans la numérotation des importations de données.
- Accès vers le tutoriel
- Contrôle du format : qui va être importé
|
Les options de l’import e-commerce |
Il est possible de définir un certain nombre d’options avant de lancer l’importation.
(1) Sélecteur de prix unitaire : il est possible de choisir entre HT ou TTC pour déterminer le mode de calcul de vos prochaines factures à intégrer. Le prix unitaire renseigné dans le fichier d’import est interprété en fonction de ce paramètre. (2) La plateforme de ventes : il est possible de les définir dans le menu Paramètres / Listes paramétrables. Elle permettent de classer vos ventes en différentes catégories (Vente France, Italie, Site 1, 2…) Il sera possible ensuite d’analyser plus facilement vos chiffres par plateforme. (3) Règlement par défaut : si aucune information n’est renseignée, c’est ce mode de règlement qui sera renseigné. (4) Choix du modèle de facture : en fonction du prix unitaire défini (HT ou TTC) , ClicFacture vous présente les différents modèles disponibles dans votre dossier. Vous pouvez en créer d’autres ou modifier ceux existants via le menu Paramètres / Modèles. | 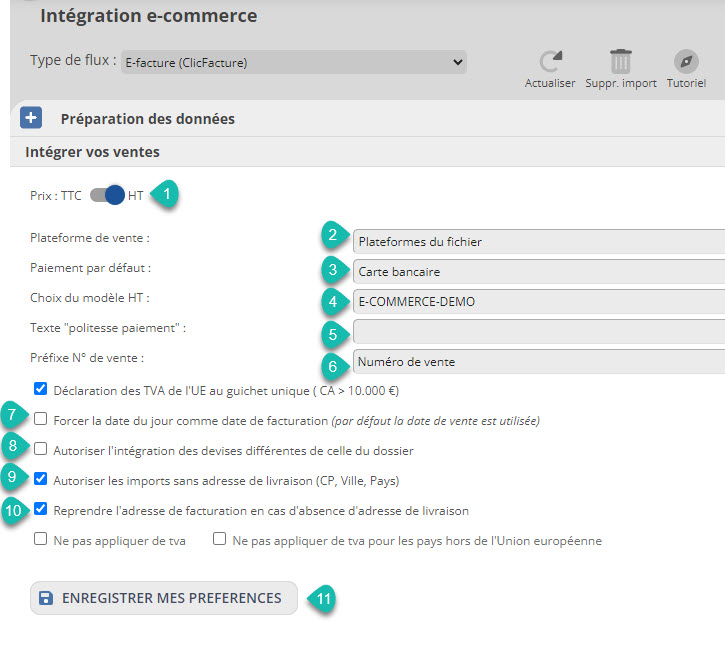 |
| (5) Texte de politesse règlement : ce texte suit le montant TTC et précède le mode de règlement. Il est possible de ne rien mettre ou bien de préciser un terme approprié : « Merci de votre confiance », « Paiement acquitté », « Facture payée par »… (6) Préfixe de vente : dans la zone référence de pièce avant le numéro de vente, il est possible d’indiquer un libellé comme « Numéro de ventes, de transaction… » (7) Forcer la date du jour comme date de facture : attention cette fonction n’est pas sans risque puisqu’en représentant le fichier un autre jour, il est possible de créer facilement des doublons. Sans cocher cette option, c’est la date de la vente (ou commande) qui sera retenue. (8) Autoriser les importations de ventes en devises : Sans cette option, les pièces exprimées en devises seront ignorées du traitement. Nous précisons que ClicFacture ne fait pas la conversion en €uros. Votre chiffre d’affaires sera donc faux dans sa globalité. Il faudra analyser votre chiffre d’affaires par devises pour obtenir un résultat cohérent (tableau récapitulatif chiffre d’affaires ou des factures). (9) Autoriser les imports sans adresse de livraison : en cochant cette option vous acceptez importer des ventes qui n’auront pas cette information. (10) Reprendre l’adresse de facturation pour la livraison : en cas d’absence d’adresse de livraison, c’est l’adresse de facturation du client qui est reprise. (11) Enregistrement de vos préférences : ce bouton vous permet de stocker vos préférences telles que définies au moment de l’enregistrement pour les prochaines opérations d’importation |
Intégration du fichier dans ClicFacture |
- Faites glisser votre fichier d’import complété dans la zone d’import. Il est aussi possible de cliquer sur le sélecteur de fichier qui va ouvrir votre explorateur de fichiers Windows/Mac.
- Une fois le fichier chargé, vous pouvez cliquer sur le bouton INTEGRER pour lancer l’upload du fichier sur ClicFacture. Vos ventes seront alors affichées dans une grille de contrôle
| 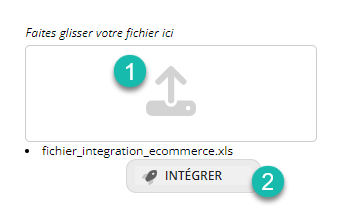 |
Grille de contrôle : contrôler avant d’intégrer |
Votre fichier est ensuite interprété dans une grille de contrôle qui vous permet : - de contrôler et rectifier d’éventuelles erreurs
- de modifier volontairement certaines informations
|
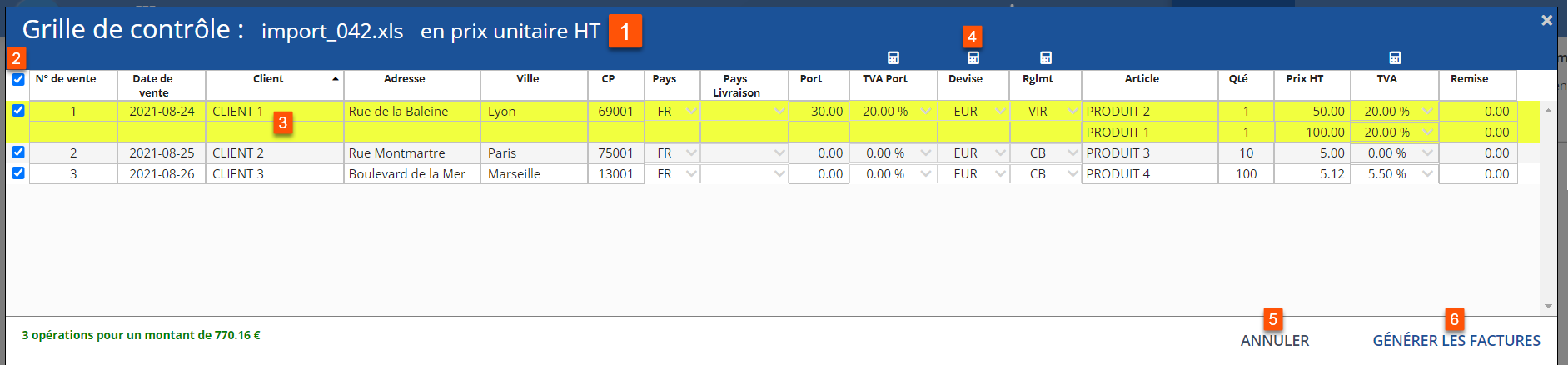 |
- le nom du fichier et le mode de calcul de la facturation en prix TTC ou HT est rappelé dans le bandeau.
- une case à cocher sur la ligne de titre permet de sélectionner/désélectionner toutes les ventes.
- un double clic sur une ligne permet de modifier unitairement une vente.
- les icones de calculettes permettent d’appliquer une valeur à toutes les ventes cochées de la grille.
- La fonction Annuler permet de revenir à l’accueil des imports e-commerce
- Le bouton Générer les factures va lancer le traitement. Seules les ventes sans erreur occasionneront la création d’une facture.
|
Modification unitaire d’une vente |
En double-cliquant sur une ligne, il est possible ensuite de corriger modifier les éléments composants celle-ci :
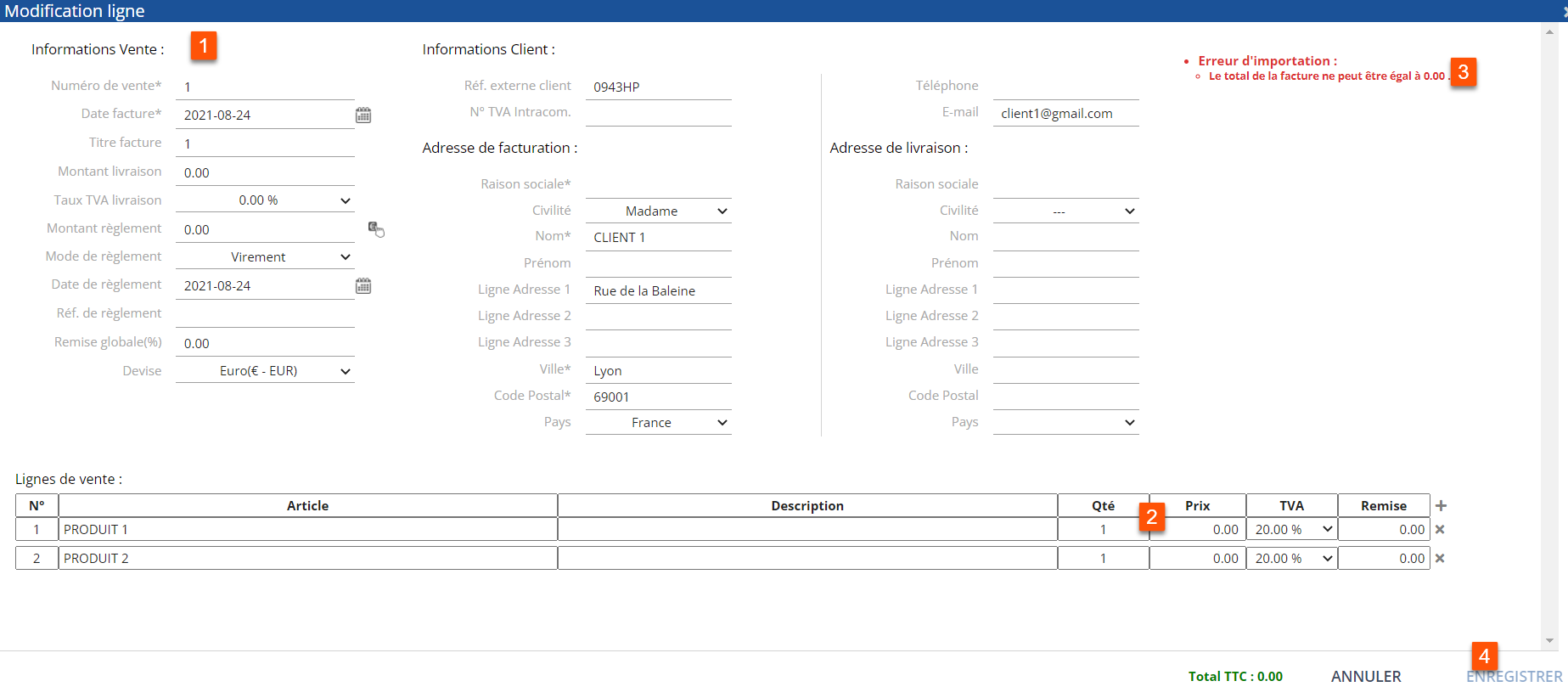 |
- Toutes les informations de ventes peuvent être modifiées pour permettre de corriger une information erronée ou absente.
- La grille de calcul en prix unitaire et en quantité peut aussi être modifiée.
- La liste des codes erreurs bloquants vous permet de vite comprendre l’origine d’un problème.
- Le bouton Enregistrer n’est disponible que lorsque toutes les erreurs bloquantes auront été réglées.
|
Finalisation du traitement |
Depuis la grille de contrôle, en cliquant sur le bouton GENERER LES FACTURES, toutes les lignes de ventes cochées vont occasionner la création d’une facture.
Un message viendra confirmer l’opération. Vos factures seront immédiatement présentes dans la lise des facture de la console à droite de l’écran. | 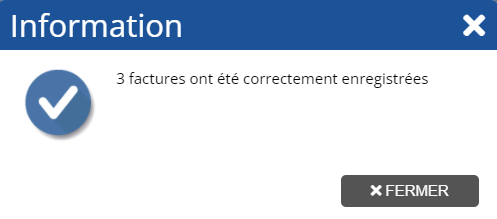 |
Suppression d’une importation |
A la suite d’une intégration de factures, il reste possible de revenir en arrière à la condition de ne pas avoir créé de nouvelle facture ou d’avoir. La fonction de suppression de la dernière importation se trouve dans le menu d’import e-commerce sur la barre supérieure.
Ce n’est pas une option sans conséquence puisque l’intégralité des mouvements générés lors de la dernière opération d’intégration sera supprimé. IMPORTANT : la fonction d’annulation d’un lot d’importation ne fonctionne qu’à la condition : - de ne pas avoir créé entre-temps de facture manuelle
- de ne pas avoir créé entre-temps d’avoir
|  |
Si des pièces ont été créées : il faudra au préalable les supprimer, et à cette condition, l’annulation de l’import pourra à nouveau être effectuée. Il est possible d’annuler plusieurs lots d’importation successifs, tant que des factures manuelles ou des avoirs ne sont pas enregistrés entre les opérations.
Autre(s) article(s) susceptibles de vous intéresser sur le sujet :
Retour à la FAQ ClicFacture