 | Certaines activités nécessitent une facturation régulière amenant à établir les mêmes factures de mois en mois. On parle communément de facturation récurrente. Le tutoriel qui suit vous décrit comment, au travers d’un contrat, il est possible de générer périodiquement vos factures récurrentes. |
PLAN DU TUTORIEL
Principe du contrat
Les libellés automatiques
Échéanciers de facturation
Génération de factures récurrentes
Contrôler l’avancement des facturations
Clôturer/dé-clôturer un contrat
Le contrat : pivot de votre facturation récurrente |
Le fonctionnement de la facturation récurrente s’appuie sur un nouveau type de document : le contrat.
Il peut très facilement être renommé en lettre de mission, ou bien contrat de service, abonnement, affaire, bail…
Il ne sera pas nécessairement remis au client. Il va simplement définir la facturation qui va être répétée régulièrement. Il est accompagné d’un échéancier de facturation qui organisera la cadence de facturation dans le temps.
Un devis, une commande peuvent être à l’origine d’un contrat en utilisant la fonction Transformation. Il est également possible de dupliquer un contrat pour générer la base d’un autre contrat.
| Le contrat peut être créé comme une pièce, classiquement via le menu supérieur Nouv. Doc ou bien via le menu de la console Contrat : |
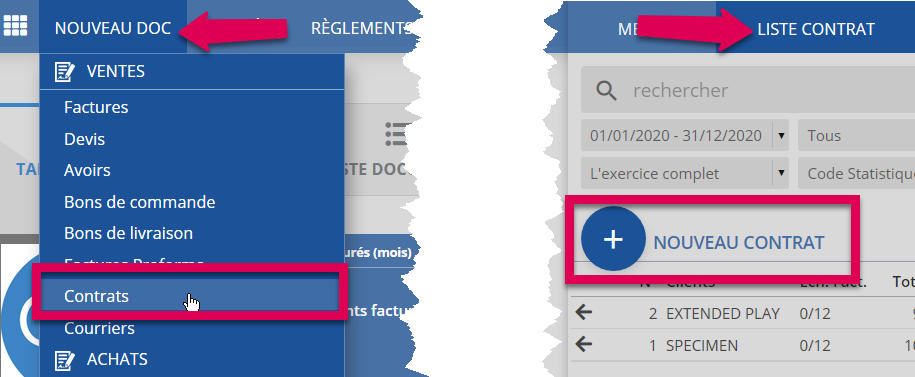 |
Il faut considérer le document comme une facture type qui sera utilisée à chaque échéance pour générer une facture.
IMPORTANT : le mode de paiement et son échéance sont définis dès l’élaboration du contrat. Si vous optez pour un prélèvement, vous pourrez alors définir la date de prélèvement dans la phase de création des échéances de facturation.
Libellés automatiques |
| Certains termes changent à chaque échéance. Il est possible de fixer ces informations dans des libellés automatiques au sein du contrat. Ils se mettront à jour automatiquement dans le contexte de la génération comptable. On retrouvera principalement des attributs temporels ou séquentiels : dates, mois, année, numéro de l’échéance, nombre d’échéances facturées ou totales du contrat… |
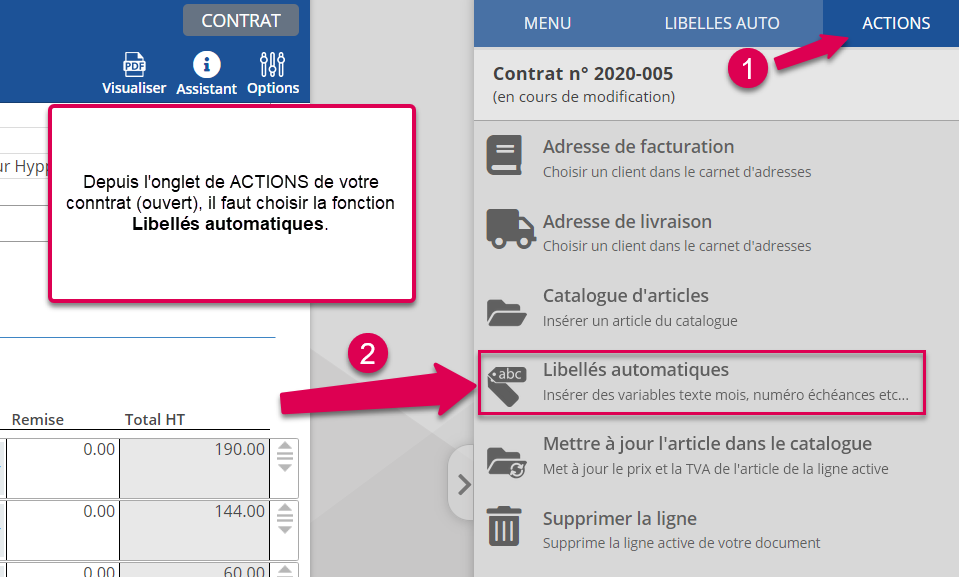 |
| La liste exhaustive des textes automatiques est alors affichée. Il vous suffit de reporter les termes dans votre saisie en conservant bien les crochet d’encadrement [ ]. |
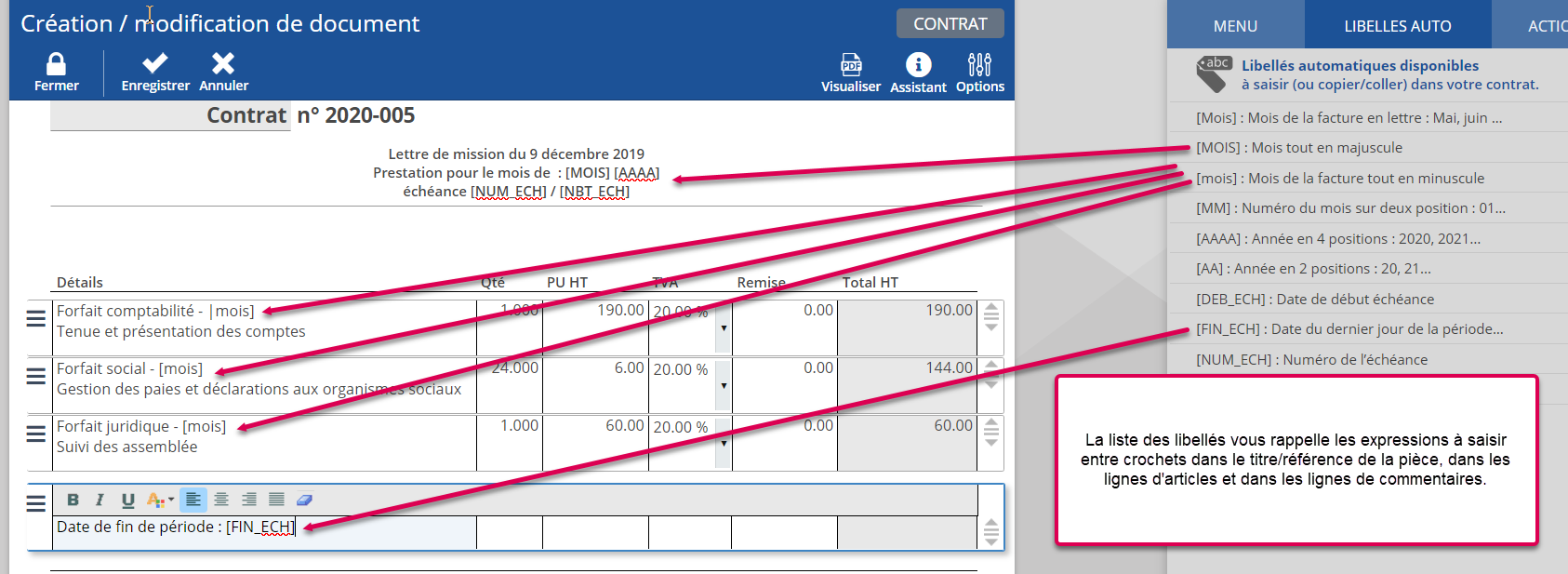 |
Astuce : On obtient un crochet d’encadrement gauche avec alt gr + touche 5 et un crochet d’encadrement droit avec alt gr + touche ° ; il vous est aussi possible de surligner et copier le libellé approprié pour le coller dans un champs de saisie de votre contrat.
Conditions et échéancier de facturation |
Lors de la création de votre contrat, ou ultérieurement, il est nécessaire de définir les futures échéances de facturation. Une échéance de facturation n’est ni plus ni moins qu’une date à laquelle il faudra générer une facture reprenant le contenu de la facture type du contrat.
La génération des factures |
| Pour accéder à l’écran de génération des factures, vous pouvez soit rejoindre la liste des contrats de la console, soit depuis la consultation d ‘un contrat, l’onglet ACTION vous invite à rejoindre le récapitulatif des échéances. |
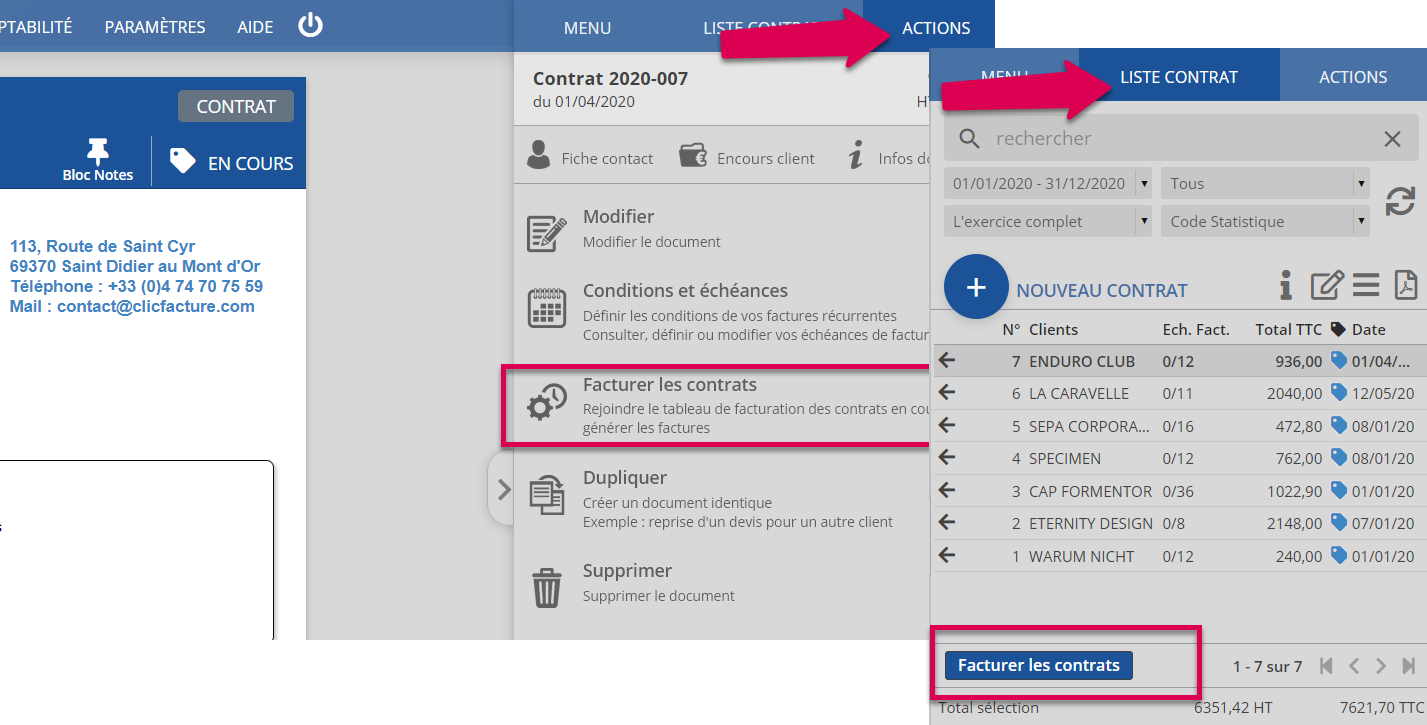 |
| Un tableau récapitulatif des échéances programmées sur la période est alors chargé à l’écran : |
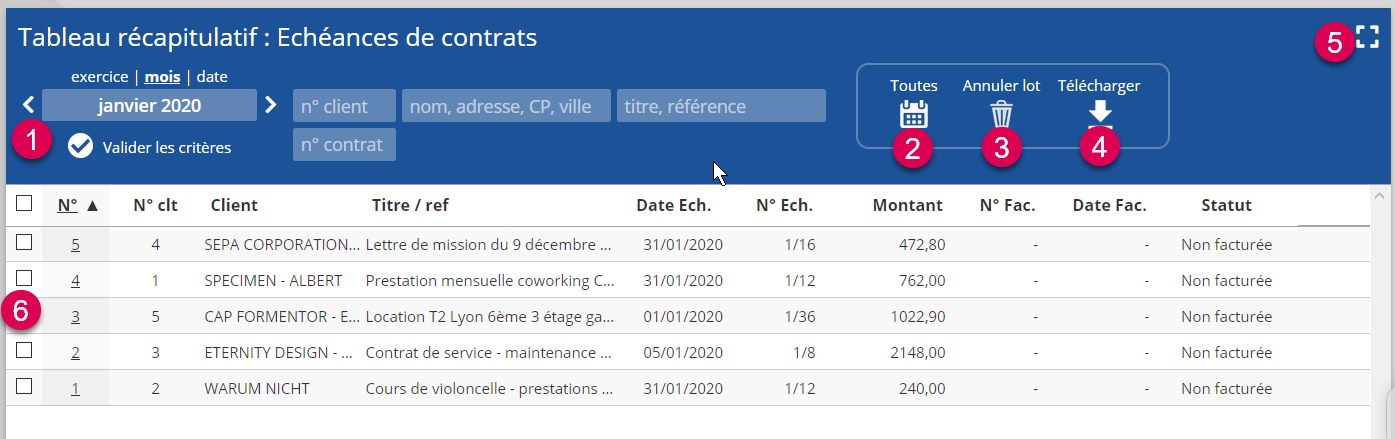 |
| (1) Un sélecteur de dates vous permet de définir la période à facturer. Toutes les lignes avec une case à cocher sont susceptibles d’être facturées. La colonne Statut vous permet également de le contrôler. (2) Vous pouvez aussi utiliser le témoin de facturation qui permet de n’afficher que les échéances dont le statut est non facturées, à l’inverse les facturées, ou bien toutes les factures qui est le statut proposé par défaut. (3) La fonction annuler un lot permet de supprimer toutes les factures qui ont été générées lors de la dernière génération de factures depuis ce tableau. Cette fonction ne fonctionne qu’à la condition de ne pas avoir émis d’avoir ou de facture manuellement entre-temps.
(4) Le bouton Télécharger permet d’obtenir un récapitulatif PDF ou XLS de vos contrats (à ne pas confondre avec le récapitulatif des factures). |
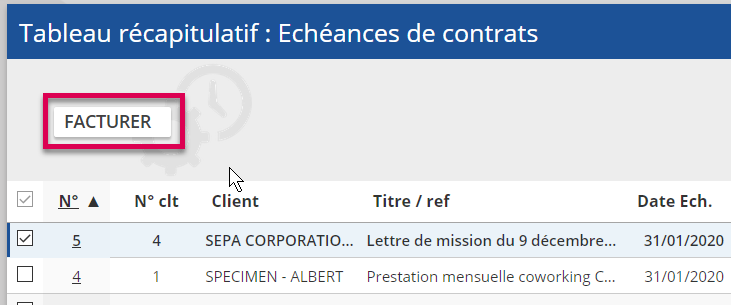 |
Contrôler l’avancement de vos facturations récurrentes |
Plusieurs possibilités s’offrent à vous :
| OPTION 1 : Depuis la consultation d’un contrat, vous pouvez facilement contrôler la situation d’avancement des facturations grâce à la fonction conditions et échéances : |
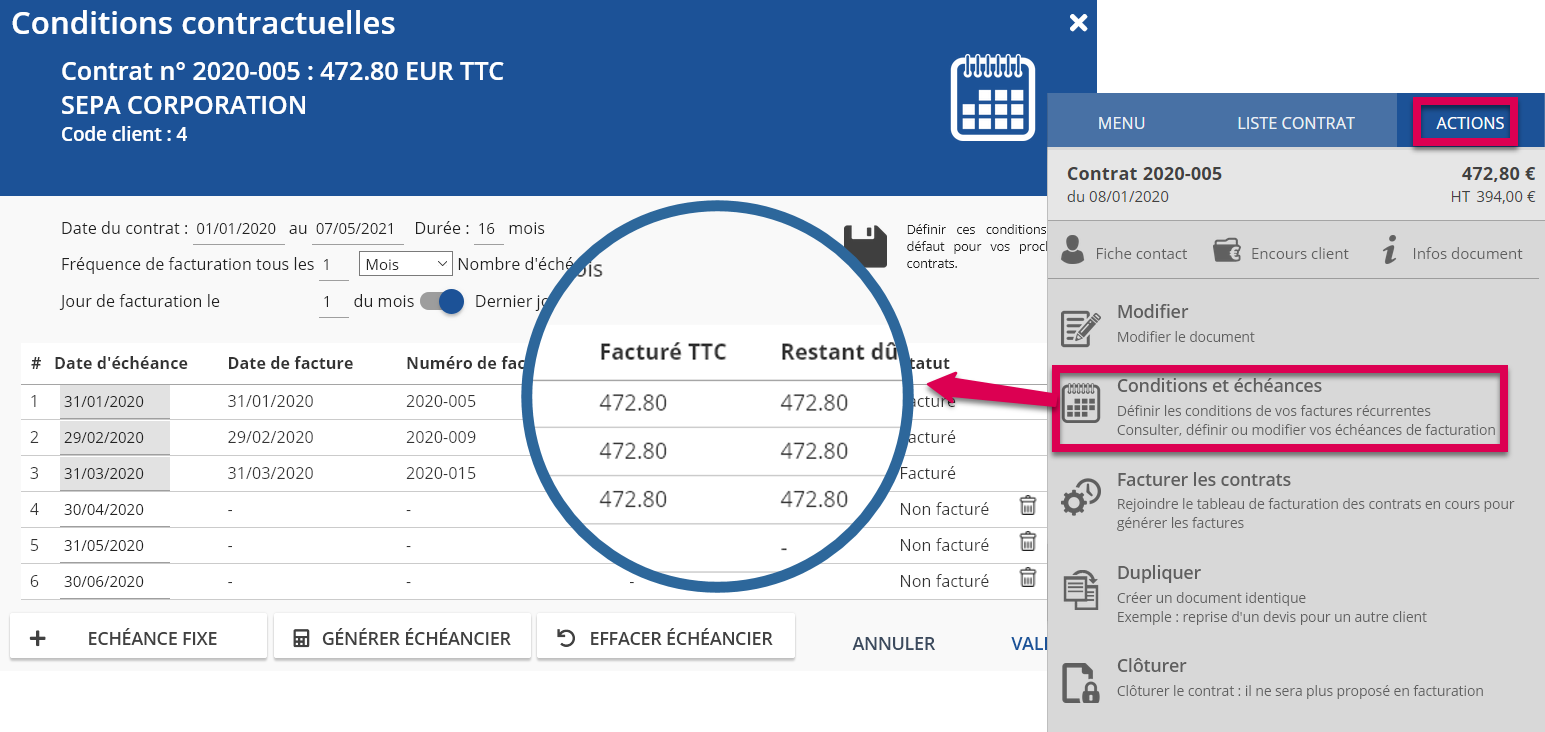 |
Clôturer / dé-clôturer un contrat |
A tout moment dans la vie d’un contrat, il vous est permis de clôturer la récurrence de facturation. Les échéances restantes, si il en reste, ne seront tout simplement plus prises en considération dans les échéanciers de facturation. Il reste possible de dé-clôturer un contrat en faisant l’action inverse. Les échéances redeviennent actives pour celles qui ne sont pas encore facturées.
La clôture/déclôture se fait depuis le menu ACTION lorsque vous consultez le contrat concerné.
Découvrez notre tutoriel : |
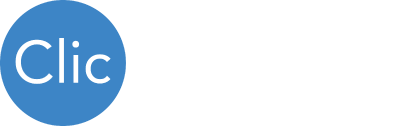

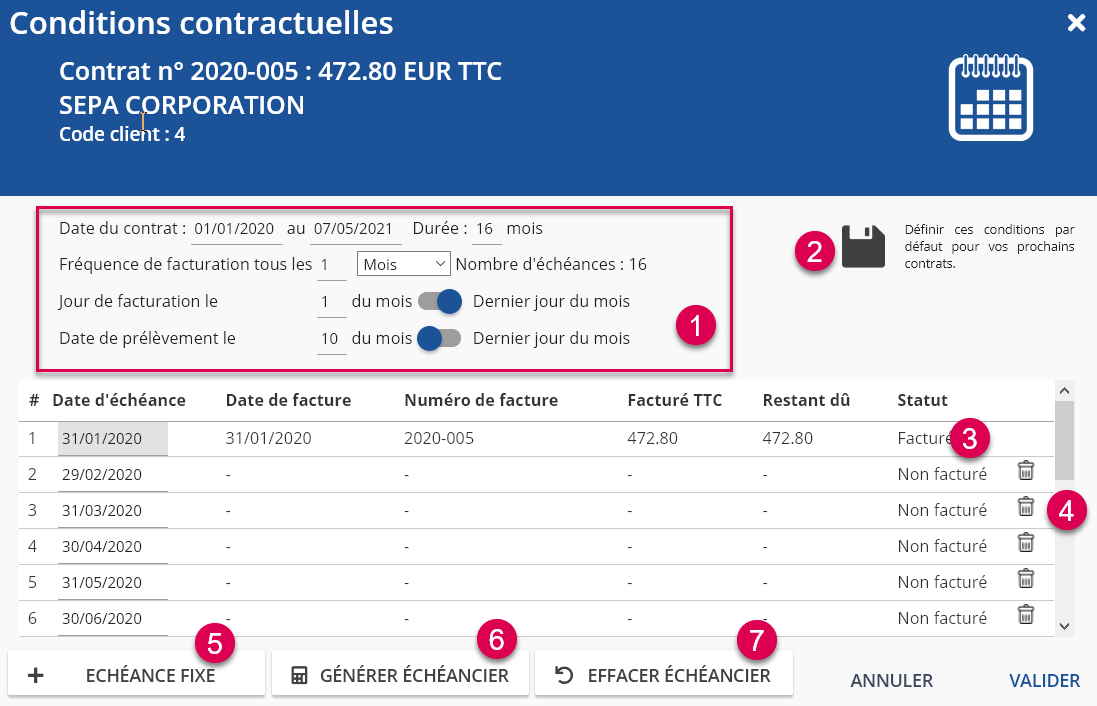
 .
.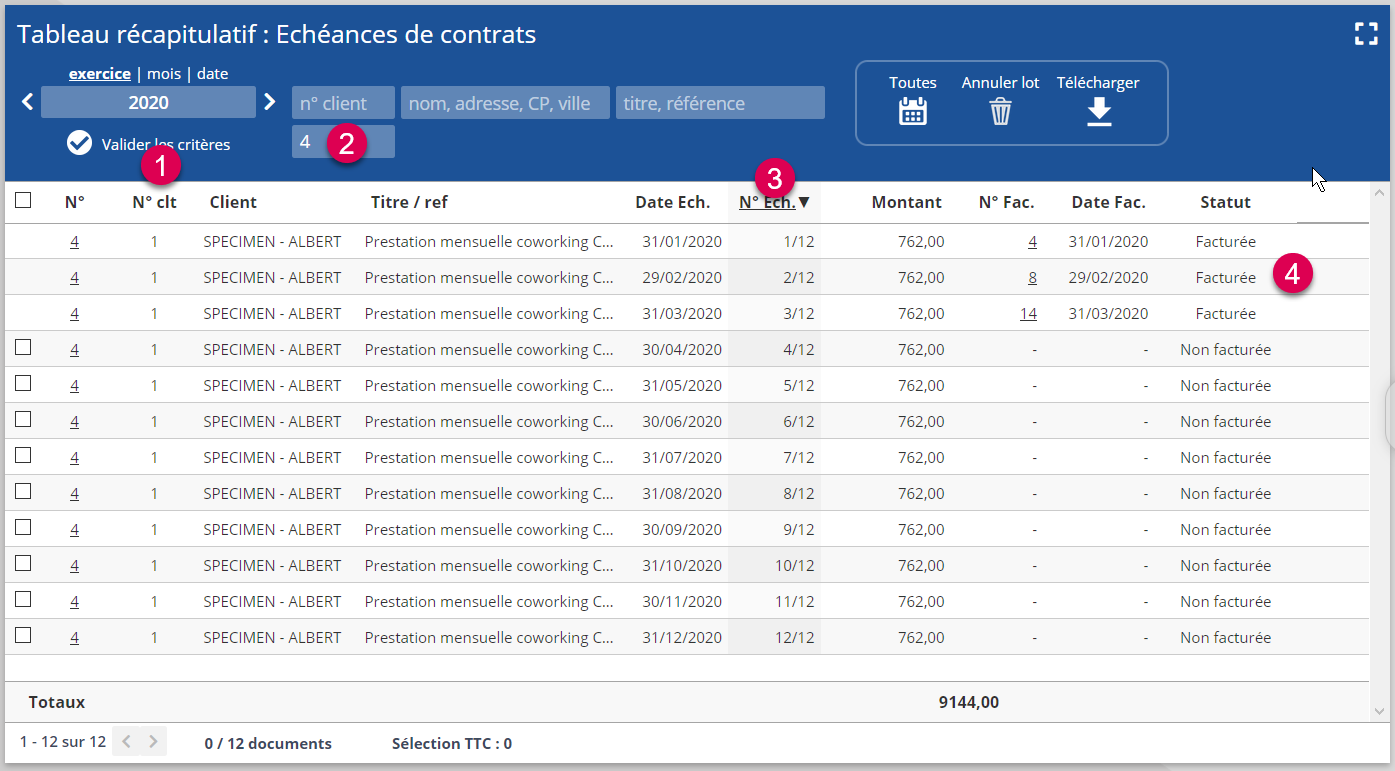 .
.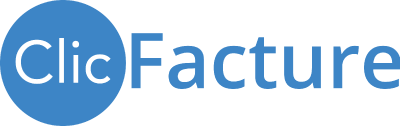
Bravo pour cette nouvelle fonctionnalité très pratique !
Merci Coralie !